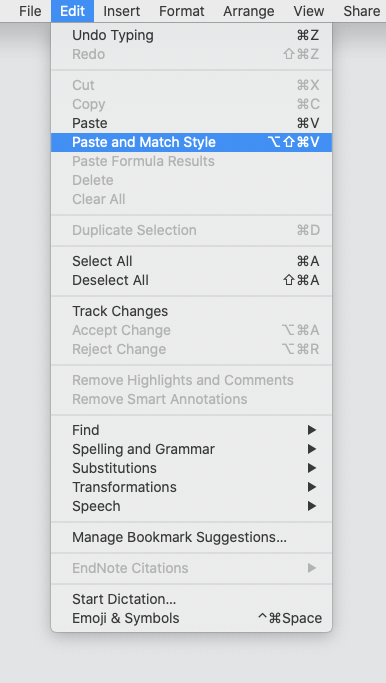- Write: You can input the original text in the left panel and the modified text in the right panel. Click "highlight," and you will see the differences.
- Paste: You can also paste text from the web or any other source. Kifferent will automatically simplify the text, making it easier to distinguish the differences later.
- Edit: You can modify the text at any time in either of the panels. Click again, and you will see the new differences. This is a fast and easy way to accept or reject changes.
You can choose to work on the right panel or, if you prefer, on the left panel. Sometimes, it's easier to start from the original text.
You can add notes at any time. If notes are present in only one of the versions, Kifferent will highlight them.
I suggest introducing a number in brackets next to the concept you want to comment on. Then, at the end of the text, provide the related explanation.
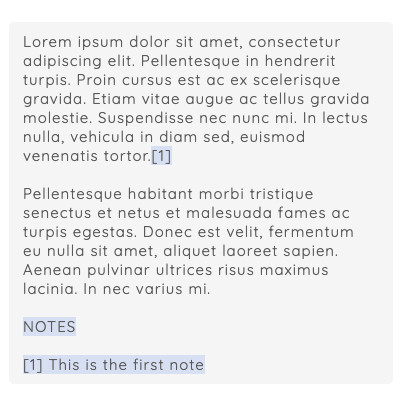
You can copy the text from either of the panels or a portion of it. I recommend using "Paste and Match Style" in the destination.
This is a command that is common in all applications and is usually located below "Paste." You will find this option in all word processors like Microsoft Word, Apple Pages, or Google Docs, as well as in all web browsers like Chrome, Safari, or Edge.
This way, you have complete control over what you want to save.